If you are would like to know how to setup your email account then please follow the instructions below.
- Open Outlook 2013
- When you first open Outlook, it will provide a “Welcome to Outlook 2013” message, click the Next button.
- The next screen will ask “Do you want to set up Outlook to connect to an email account?” choose Yes and click the Next button.
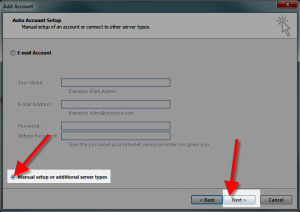
- On the Auto Account Setup menu, select the option for Manual setup or additional server types, then click Next.
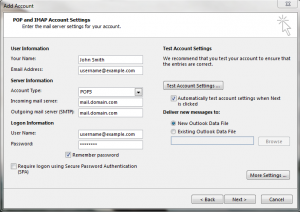
- On the Choose Service menu, click the POP or IMAP option then click the Next button.
- Complete the rest of the fields as below.
- User Information
- Your Name – Your First and Last Name
- E-Mail Address – Your Suffolk Online E-Mail Address
- Server Information Section
- Account Type: IMAP
- Incoming mail server (POP3): pop3.suffolkonline.net or imap.iomartcloud.com
- Outgoing mail server (SMTP): smtp.suffolkonline.net or smtp.iomartcloud.com
- Logon Information Section
- Username – Enter the your full email address
- Password – Enter in your Suffolk Online Password (This should of been included in your welcome letter, if your not sure ring the helpdesk)
- Click the More Settings button.
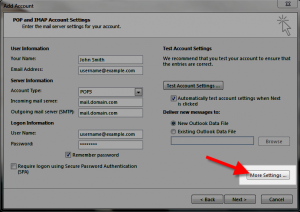
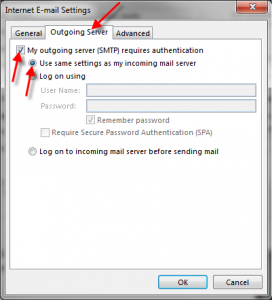
- Click the Outgoing Server tab.
Check “My outgoing server (SMTP) requires authentication“.
Check “Use same settings as my incoming mail server“. - Click OK
- Click Next
- Click Finish
Note: If the above settings don’t work then go into Advanced and also check the port numbers and ensure you use 143 for incoming (non ssl) and 465 for outgoing (ssl enabled).